Create Custom Brush Effects in Photoshop
Final Product What You'll Be Creating
Here’s a great way to use various design elements defined as brushes to create cool image effects. Whether it’s a stock image or a picture taken with your phone, there are numerous ways to create brushes with them, and even more possibilities with the options in the Brush panel. Here’s a cool effect I saw on a video game cover recently:
Step 1
To begin, we’ll start with a stock image of some abstract shapes that I got from iStockphoto (www.istockphoto.com). The cool part is that this one file contains several different shapes, so we have a choice as to which one we want to make a brush.Step 2
Grab the Rectangular Marquee tool (M) from the Toolbox and draw a selection around the top shape. Then, go under the Edit menu and choose Define Brush Preset. Give the brush a name and click OK.Note: Notice that I didn’t make any adjustments to the graphic, as I felt that it had a nice balance of dark and light areas to make a good brush. How-ever, if you have a graphic that could use a contrast fix, then go ahead and run a quick Levels adjustment. Just press Command-L (PC: Ctrl-L).
Step 3
Next, open the image of the football player we’ll be applying the effect to. We need to separate the player from the background, so grab the Quick Selection tool (W) from the Toolbox, and then click-and-drag over the player to select him. If you miss a spot, just paint over it and it will be added to your selection. If you select something you didn’t mean to, press-and-hold the Option (PC: Alt) key and paint over it to remove it from your selection. Once he’s all selected, press Command-C (PC: Ctrl-C) to Copy the selected area to the clipboard.Step 4
Press Command-N (PC: Ctrl-N) and create a new document that’s 7 inches wide by 12 inches tall at 125 ppi. Then, press Command-V (PC: Ctrl-V) to Paste the image into your new document. Press Command-T (PC: Ctrl-T) to go into Free Transform, press-and-hold the Shift key, and click-and-drag a corner handle inward to scale the image to fit in the canvas area (if you can’t see the corner handles, press Command-0 [zero, PC: Ctrl-0]). Press Return (PC: Enter) when you’re done.Step 5
Get the Eyedropper tool (I) from the Toolbox, and make sure the Sample Size setting in the Options Bar is set to 5 by 5 Average at the minimum. Click in the rich red area of the jersey, just above the football. This will make that color your Foreground color.Step 6
Press-and-hold the Command (PC: Ctrl) key and click on the Create a New Layer icon at the bottom of the Layers panel to add a new layer below the currently active layer. Then, press Option-Delete (PC: Alt-Backspace) to fill this layer with the sampled red color.Step 7
Click back on the layer containing the player and convert it to a smart object by Right-clicking in the blank area of the layer and choosing Convert to Smart Object from the pop-up menu. This will allow us to stylize the photo with some filters without actually altering the original pixels.Step 8
To make the photo look less like a photo, go under the Filter menu, under Texture, and choose Grain. In the filter dialog, change the Grain Type to Speckle. Then, set the Intensity to 60 and the Contrast to 0. Click OK.Step 9
Next, go under the Filter menu again, and under Artistic, choose Poster Edges. Set the Edge Thickness to 0, the Edge Intensity to 1, and the Posterization to 6. This will greatly enhance the overall effect, probably even a little more than you want.Step 10
If that last effect looks good, but looks too intense, then you can go into the Layers panel and double-click on the small icon to the right of Poster Edges. This will open the Blending Options dialog, which allows you to modify the appearance of the filter by changing the blend mode or the opacity. In this case, change the blend Mode to Soft Light and set the Opacity to 50%. This will lessen the effect quite a bit. (Note: Normally this feature is only available right after you have applied a filter, but when that layer is a smart object, as it is here, you can access this feature any time.)Step 11
Click on the layer with the red color fill again. Add a black layer mask (to hideeverything on that layer) by pressingand-holding the Option (PC: Alt) key while clicking on the Add Layer Mask icon at the bottom of the Layers panel. We’ll paint that red color back in using the brush we made back in Step Two.
Step 12
Choose the Brush tool (B) from the Toolbox and click on the brush thumbnail in the Options Bar to open the Brush Picker. The new brush should be the very lastbrush in the list. Just scroll to the bottom and select it.
Click on the icon to the right of the brush thumbnail to open the Brush panel, and click on Brush Tip Shape near the top left first. Set the Angle of the brush to 30°, set the Roundness to 75%, and increase the Spacing to about 50%.
Step 13
Next, click on Shape Dynamics on the left to turn it on. Set the Size Jitter allthe way to 100%. Of course, if you are using a pressure-sensitive tablet, you can also set the Control to Pen Pressure. Then, turn on the Flip X Jitter and Flip Y Jitter checkboxes at the bottom to add some more variation to the brush tip.
Step 14
Now, click on Scattering on the left to turn it on. Make sure that the Both Axes checkbox is turned on and set the Scatter amount to 75% to start. If you don’t like the way this works, simply increase or decrease this setting.Step 15
Finally, click on Transfer on the left to turn it on. All you need to do here is setthe Opacity Jitter to 100% to vary the density of the brush tip as you paint.
Step 16
Make sure the layer mask is selected on the red-color-filled layer and your Foreground color is set to white, and then just randomly paint the area around the player to reveal the red in a very stylish way with the new brush. Notice the varying sizes of the brush strokes, as well as the varying opacity. All with a simple brush and its options.Step 17
You can definitely take it a step further and add a white (reveal all) layer maskto the Smart Object layer, by clicking on the Add Layer Mask icon. Then, press
X to switch your Foreground color to black and, using the same brush, randomly paint areas around the player to mask them, giving the appearance that
the effect is wrapping all around the player. So, you’re using the same brush
and brush properties to hide and reveal different parts of the image, creating a very interesting result.
To finish off the image, I clicked back on the red-color-filled layer, then clicked on the Add a Layer Style icon at the bottom of the Layers panel and added Inner Glow, Gradient Overlay, and Pattern Over lay layer styles. I used a Black, White revers ed radial gradient, and the Herringbone 2 pattern from the Patterns presets. Then, on a new blank layer, I drew a rectangle with the Rectangle tool set to Fill Pixels and my Foreground color set to white, used Free Transform’s Warp set to Bulge, lowered the layer’s opacity, and added a black Outer Glow layer style to it. Finally, I added some text over the shape.
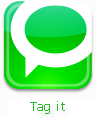
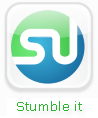
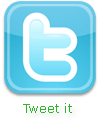




























0 comments for this post
Leave a reply