Setting up Feedburner RSS and Email subscription for your blog
In this tutorial we will install an e-mail subscription service using FeedBurner for blogger. In addition, we will add the "subscribe in reader" component using FeedBurner.
You will be going back and forth between FeedBurner and your blog, so I recommend having two browsers window open, one for your blog, one for FeedBurner.
1. Let's begin at FeedBurner. Go to feedburner.google.com. You may have to enter reenter your Google Account username and password (if you are using Blogger, this is the same login information).
2. In the next screen, you are creating a feed for your blog (see figure below). Copy and paste your blog's address (including the http:// prefix) into the text box "Burn a feed right this instant." The click Next.
3. In the next screen, Identify Feed Source, choose either format (see figure below). In this example I left the default, which is Atom. You really don't need to worry about the difference between Atom and RSS; both are widely used and accepted. In short, the formatting in the Atom feed is better and more robust.
4. Click Next and you'll see a screen with the Feed Title and Feed Address that have been generated for you (see figure below).
5. You can modify the Feed Title if necessary, but don't play around with the Feed Address. Click Next.
6. Your feed has now been set up (see below). Click Next to set up and review FeedBurner Stats or click "Skip directly to feed management."
7. Let's continue setting up the Feed Stats (it's only one additional step). By tracking your readers' actions, you will learn more about what they like. Note that if you choose "I am a podcaster" on the screen shown at first, you'll see a different screen from the one in figure below. This is where you'd set up options for your podcasting, such as iTunes podcasting elements, as well as add your podcast to Yahoo! Search.
8. As you can see in figure below, using Blogging Hub example, I checked Clickthroughs as well as "I want more! Have FeedBurner Stats also track...."
- Clickthrough track how often people click back to your site.
- Feedburner Stats also tracks the popularity of items and how many people viewed the feed and click content on your feed.
9. Click Next to complete the FeedBurner setup.
10. In the future when you want to review your FeedBurner statistics, go to the Analyze tab. But for now, to add the gadget to your blog to allow e-mail subscriptions, click on Publicize.
11. Click on Email Subscriptions.
12. Click on Activate. You only have to do this once, when you first set up the Email Subscriptions.
13. Within a few seconds, you should get a message about successfully activating the service. If you get an error, lot out. Then log back in, go to your feed, click Publicize, Email Subscriptions, and try again.
14. In Figure below, beneath the large text box where it states "Copy and paste the following code into any web page..." you will see the "Use as a widget in" drop-down and then a Go! Button. I have highlighted the code so you can see which box I'm referring to.
15. This is where you need to open another browser window and log in to your Blogger blog.
16. Click on that "Use as a widget in" drop-down and choose Blogger.
17. Click Go! You'll see a screen like the one below.
18. For the Title, leave the default or change it to whatever you like (I modified to "Receive Email Updates").
19. Click Add Widget and the element is then added to the top of the sidebar in your Blogger layout (the Page Elements area). Click Save. We'll come back to this in a few minutes.
20. Go back to FeedBurner, click on Chicklet Chooser from the left sidebar.
21. Click the Subscribe in a Reader option shown, then scroll beneath the "Copy the HTML below for use in your page templates" and in the drop-down "Use as a widget in..." choose Blogger.
22. Click Go!
23. You'll see Blogger's Add Page Element box again.
24. Enter a Title if you wish. Since this widget says "Subscribe in a Reader," I left the Title Blank.
25. Click Add Widget. It is then added to the Page Elements screen, at the top of the sidebar, with no title but as HTML/JavaScript.
26. You can leave it there or you can drag and drop it wherever you'll like in your blog's layout. If you change the layout, be sure to click Save Changes.
27. Click on View Blog.
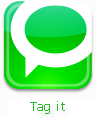
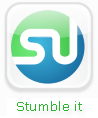
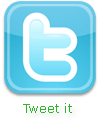






















Unknown
January 15, 2012 at 1:10 AM
nice post..i used feed burner in my blog..
www.123techguide.blogspot.com
Admin
January 27, 2012 at 6:28 AM
Thank you.