Add a Categories Section to a Blogger Blog
Categories is a very important section of any blog, because with the help of categories people can easily find what they are looking for. As a disadvantage Blogger blogspot blog doesn’t have category section in it, its not a big deal because it does have labels in that. So we would manually create category section in blogger from existing labels. Now how to create categories using these labels so there are different procedures to make categories, we will explain all of them.
The first and the easy way to create categories is to simply rename the title of the labels as categories. But it wouldn’t work because there are so many labels you choose for an article. So to choose the category you must go to Selected Labels in label widget and choose the one’s that you want to show in category. If you see at the header you may notice that how i have created the major categories from the labels so visitors can easily find what they are looking for.
How to choose a proper word to be shown in categories section from an article that is already having too many labels is that ..
1. Go to Design > Add a Gadget > Labels.
2. Change the title from labels to categories, and choose Selected Labels, edit it and select the labels which you want to show as categories as shown below.
The other way to add categories section to a blogger is as follows.
1. In this method you have to decide first how you want to group your articles, according to the labels applied, and what group heading you want to give to each grouping of articles.
2. Now to make the first category navigate to the individual page of the label you wish to use, by clicking on the label it has. After the page is opened for that label, Copy the URL address of this page. For example the URL address of the label of SEO on my site is:
but, let me tell you important thing that if you got a label that have two words in it like 'Blogger SEO', or 'Blogger Howto', then use the %20 sign in between the two words like Blogger%20SEO, or Blogger%20Howto
3. From Blogger Dashboard go to Design > Page Elements > Add a Gadget > Link List.
4. In the Configure Link List dialog box, paste the link of the label you've copied from the address bar to New Site URL.
5. Give whatever name you want to be shown as your category is about what, in New Site Name, as I've given Blogger Tutorial. Make the title as Categories any on other title you want to give.
6. After completing the settings click on Add Link to add the link to your categories, and click on Save.
7. For every article you with to put into the Categories Section copy the link of that label and add it to the Configure Link List. You can use the up and down arrows of each link to shuffle them around for desired order.
You can also Limit the Number of Posts Displayed in the Categories Section. For this you will need to adjust the URL's of each label as follows:
From:
To:
So for the category Gaming Review on this site for example i would enter the following code to make 25 posts to display:
Now I'll show you how I've categorized my blog with different categories. For this I've chosen a template that already contained categories section in it, in the form of drop down menu. Then I've just rename the categories. I'll show you for blogger.
The coding behind the Category Blogger is something like this.
I hope this tutorial will help you to make Categories Section to the sidebar or drop-down menu for your blogger blogspot blog using the Link List widget and drop-down menu which I've used in my blog. To learn more about Blogger that How to Submit Blog in directories, Adjust Blogger Title Tags, or how to Setup Feedburner follow the links.
The first and the easy way to create categories is to simply rename the title of the labels as categories. But it wouldn’t work because there are so many labels you choose for an article. So to choose the category you must go to Selected Labels in label widget and choose the one’s that you want to show in category. If you see at the header you may notice that how i have created the major categories from the labels so visitors can easily find what they are looking for.
How to choose a proper word to be shown in categories section from an article that is already having too many labels is that ..
1. Go to Design > Add a Gadget > Labels.
2. Change the title from labels to categories, and choose Selected Labels, edit it and select the labels which you want to show as categories as shown below.
The other way to add categories section to a blogger is as follows.
1. In this method you have to decide first how you want to group your articles, according to the labels applied, and what group heading you want to give to each grouping of articles.
2. Now to make the first category navigate to the individual page of the label you wish to use, by clicking on the label it has. After the page is opened for that label, Copy the URL address of this page. For example the URL address of the label of SEO on my site is:
http://blogginghubblog.blogspot.com/search/label/SEO%20
but, let me tell you important thing that if you got a label that have two words in it like 'Blogger SEO', or 'Blogger Howto', then use the %20 sign in between the two words like Blogger%20SEO, or Blogger%20Howto
3. From Blogger Dashboard go to Design > Page Elements > Add a Gadget > Link List.
4. In the Configure Link List dialog box, paste the link of the label you've copied from the address bar to New Site URL.
5. Give whatever name you want to be shown as your category is about what, in New Site Name, as I've given Blogger Tutorial. Make the title as Categories any on other title you want to give.
6. After completing the settings click on Add Link to add the link to your categories, and click on Save.
7. For every article you with to put into the Categories Section copy the link of that label and add it to the Configure Link List. You can use the up and down arrows of each link to shuffle them around for desired order.
You can also Limit the Number of Posts Displayed in the Categories Section. For this you will need to adjust the URL's of each label as follows:
From:
http://yoursite.blogspot.com/search/label/CategoryName
To:
http://yoursite.blogspot.com/search/label/CategoryName?max-results=max number of posts to display
So for the category Gaming Review on this site for example i would enter the following code to make 25 posts to display:
http://yoursite.blogspot.com/search/label/gaming%review?max-results=25
Now I'll show you how I've categorized my blog with different categories. For this I've chosen a template that already contained categories section in it, in the form of drop down menu. Then I've just rename the categories. I'll show you for blogger.
The coding behind the Category Blogger is something like this.
<div id='submenu'>
<ul class='nav sf-js-enabled' id='cat-nav'>
<li class='cat-item cat-item-1'>
<li><a href='#'>Blogger</a>
<ul>
<li><a href='http://blogginghubblog.blogspot.com/search/label/SEO%20' rel='seo'>SEO</a></li>
<li><a href='http://blogginghubblog.blogspot.com/search/label/bloggerhowto%20' rel='howto'>How to</a></li>
</ul>
</li>
I hope this tutorial will help you to make Categories Section to the sidebar or drop-down menu for your blogger blogspot blog using the Link List widget and drop-down menu which I've used in my blog. To learn more about Blogger that How to Submit Blog in directories, Adjust Blogger Title Tags, or how to Setup Feedburner follow the links.
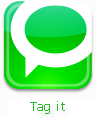
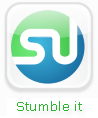
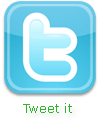














MakeRank
January 27, 2012 at 4:06 PM
The theme of your blog is very nice.Good and really useful post for all readers and specially for me, thanks!
SEO Company India
Debra
September 14, 2012 at 7:14 AM
This was actually really helpful. I just chose certain labels to show. The other tutorials that I looked at were way too complicated. I'm suing blogger because I want to keep it simple.
Amy
October 20, 2012 at 9:07 AM
whew! thank you. I've been trying to make this happen and your tutorial made it easy.
Ernie Serna
November 20, 2012 at 6:24 PM
Thanks a lot. This made my blog much easier to navigate.