How to Clean out your Computer
PC running slow? I'll show you a shortcut to help you tidy it up
PROJECT GOAL
More speed, less mess
Over time, unnecessary programs and files accumulate on your hard drive, slowing it down. Clear them out to speed up your system.
WHAT'S NEEDED?
AppCleaner
This free all-in-one tool makes PC maintenance a breeze. Download it from http://client.updatestar.com/en/appcleaner.
When your PC is starting to run somewhat sluggishly, there are plenty of ways to solve the problem. But with many apps offering to clean your registry or remove unwanted programs, it can be tricky to find the right tool for the job. This is why many software companies make all-in-one programs that tackle the main areas causing poor performance.
The latest in this crop of system utilities is AppCleaner from UpdateStar. As with most all-in-one cleaners you'll find features like registry cleaning, hard disk cleaning and temporary file removal, but AppCleaner also tidies up third party software. This is a handy addition that makes it stand out that little bit more from the crowd.
1. Analyse programs
The first time the program runs, it gets to work straight away helping you clean up your programs. You can either choose to select each application individually or select all of them. If, like me, you have a fair few programs installed and potentially slowing down your system then analysing all of them may take some time.
2. Tabs
Under each tab (Apps, Browser, Registry and Windows) you'll find even more entries that can be scanned for redundant files. By default, not all of these entries are selected. It's up to you to select the ones you wish to remove. My advice here would be to select the boxes under every tab except the Windows one.
3. Exclude files
Even though you will want to get rid o most of your unwanted files, there may still be few you might want to keep. In the case of your internet browser, you may wish to keep you saved passwords, usernames and other autocomplete data. Be sure to un-tick those boxes to make sure you don't lose them.
4. App cleaning
Once analysis has completed you will see the list of files in the main window. Some of the entries will have a warning sign next to them. Don't worry, this just means that AppCleaner cannot clean these files at this current time. You should, however, be able to clean them when those programs aren't is use.
5. Back it up
To complete the process of cleaning up your programs, click the button marked 'Clean' at the bottom right-hand corner of the screen. You will now be promoted to back up all the entries that will be erased from the registry. It would be very wise to do this in case a program become unstable and you need to roll back to changes.
6. Check it out
Now that all the application cleaning is complete, AppCleaner will tell you how much space you efforts have released on your hard drive. So far this cleanup has saved me 1.3GB of space on my computer, an that doesn't include any files used by my internet browser, which was open during the scan.
7. De-clutter
Once you've cleaned all the files you want, you can move on to some of the other tools featured in AppCleaner. Under the Tools tab, you'll find the quick program removal option. All of your installed programs are listed and all you need to do is select the program you wish to remove and click the Uninstall button.
8. Speed up startup
Finally, select the Startup tab. Here you'll find a list of all the programs that start up with Windows. You will find you will want most of these apps to start up with your computer, but there may be a couple that can be removed. Simply untick the box next to the corresponding program to deactivate it for speedier boot times.
PROJECT GOAL
More speed, less mess
Over time, unnecessary programs and files accumulate on your hard drive, slowing it down. Clear them out to speed up your system.
WHAT'S NEEDED?
AppCleaner
This free all-in-one tool makes PC maintenance a breeze. Download it from http://client.updatestar.com/en/appcleaner.
When your PC is starting to run somewhat sluggishly, there are plenty of ways to solve the problem. But with many apps offering to clean your registry or remove unwanted programs, it can be tricky to find the right tool for the job. This is why many software companies make all-in-one programs that tackle the main areas causing poor performance.
The latest in this crop of system utilities is AppCleaner from UpdateStar. As with most all-in-one cleaners you'll find features like registry cleaning, hard disk cleaning and temporary file removal, but AppCleaner also tidies up third party software. This is a handy addition that makes it stand out that little bit more from the crowd.
AppCleaner explained
1. Modules
These are the key components. Under the Tools tab is an option to uninstall programs and remove apps from startup.
2. Lists
Under each tab you'll find a list of all the files that can be cleaned. Tick the boxes to analyse and delete files.
3. Tabs
These are all the types of files that can be deleted, and are organised into four areas: Apps, Browsers, Registry and Windows.
4. Main window
Here you'll find the analysis results. If any are showing warnings, go back and un-tick them.
1. Modules
These are the key components. Under the Tools tab is an option to uninstall programs and remove apps from startup.
2. Lists
Under each tab you'll find a list of all the files that can be cleaned. Tick the boxes to analyse and delete files.
3. Tabs
These are all the types of files that can be deleted, and are organised into four areas: Apps, Browsers, Registry and Windows.
4. Main window
Here you'll find the analysis results. If any are showing warnings, go back and un-tick them.
Tidy up your hard drive
The first time the program runs, it gets to work straight away helping you clean up your programs. You can either choose to select each application individually or select all of them. If, like me, you have a fair few programs installed and potentially slowing down your system then analysing all of them may take some time.
2. Tabs
Under each tab (Apps, Browser, Registry and Windows) you'll find even more entries that can be scanned for redundant files. By default, not all of these entries are selected. It's up to you to select the ones you wish to remove. My advice here would be to select the boxes under every tab except the Windows one.
3. Exclude files
Even though you will want to get rid o most of your unwanted files, there may still be few you might want to keep. In the case of your internet browser, you may wish to keep you saved passwords, usernames and other autocomplete data. Be sure to un-tick those boxes to make sure you don't lose them.
4. App cleaning
Once analysis has completed you will see the list of files in the main window. Some of the entries will have a warning sign next to them. Don't worry, this just means that AppCleaner cannot clean these files at this current time. You should, however, be able to clean them when those programs aren't is use.
5. Back it up
To complete the process of cleaning up your programs, click the button marked 'Clean' at the bottom right-hand corner of the screen. You will now be promoted to back up all the entries that will be erased from the registry. It would be very wise to do this in case a program become unstable and you need to roll back to changes.
6. Check it out
Now that all the application cleaning is complete, AppCleaner will tell you how much space you efforts have released on your hard drive. So far this cleanup has saved me 1.3GB of space on my computer, an that doesn't include any files used by my internet browser, which was open during the scan.
7. De-clutter
Once you've cleaned all the files you want, you can move on to some of the other tools featured in AppCleaner. Under the Tools tab, you'll find the quick program removal option. All of your installed programs are listed and all you need to do is select the program you wish to remove and click the Uninstall button.
8. Speed up startup
Finally, select the Startup tab. Here you'll find a list of all the programs that start up with Windows. You will find you will want most of these apps to start up with your computer, but there may be a couple that can be removed. Simply untick the box next to the corresponding program to deactivate it for speedier boot times.
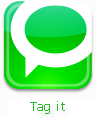
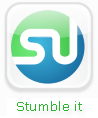
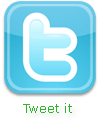




















Unknown
January 23, 2012 at 3:57 PM
These steps are very important if we want to clean out our computers. I followed them and now I don't have problems with my PC, it works properly. I try different tips and tricks, because I don't want to hire a tech support technician. It's my passion to take care of my favorite device alone without specialized help...